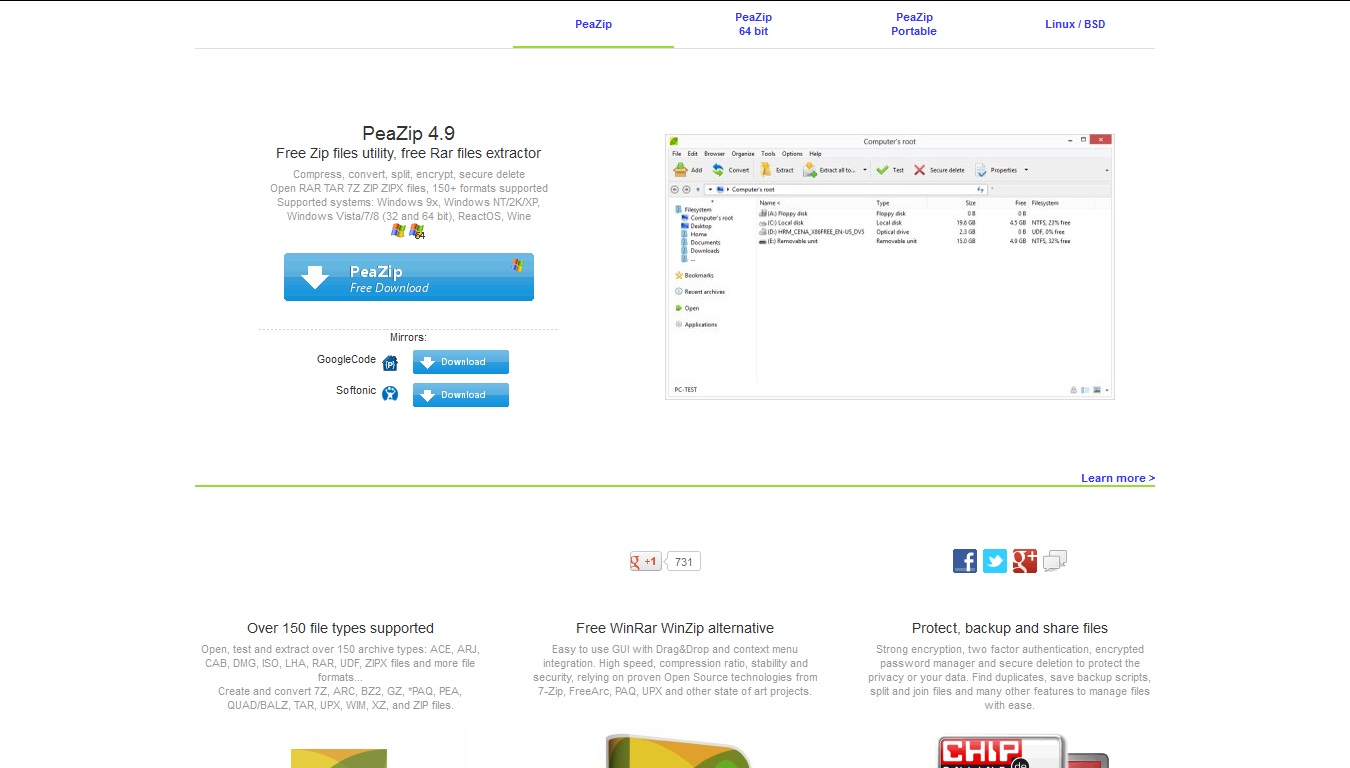
Sep 21, 2007 How to Install Software from DMG Files on a Mac. 21 September, 2007 by Tom Harrison in mac os x. A.DMG file is a container file commonly used to distribute applications for Mac OS X. Installing software from one of these requires you to mount the image and move its contents to your computer’s “Applications” directory.
By Roger Fingas
Friday, June 07, 2019, 08:45 am PT (11:45 am ET)
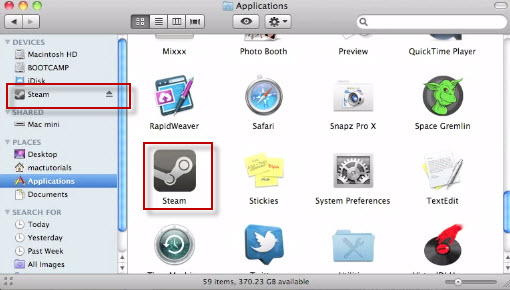
I am trying to open a DMG file to install an OS X app. OS X El Capitan suddenly can't open DMG files. Assistant to transfer files and settings from the MacBook. Sep 10, 2015 How to Convert DMG Files to ISO Files on Windows by Britec - Duration. Cannot Open.dmg Files on Mac (No Mountable file systems)? Here is Solution - Duration: 0:50. Leah George 13,499 views.
One of the potentially frustrating things about switching back and forth between Mac and Windows PCs can be proprietary formats —a key example being Apple's DMGs (disk images). Here's how to extract content from a DMG in Windows 10.The best option, whenever possible, is using 7-Zip. You probably already have it if you're a Windows regular, since it's a free and convenient way of extracting the more universal ZIP format.
-Step-7.jpg) Once Z-7ip is installed, find the DMG file you want to work with in File Explorer and right-click on it. In this case we're using some of Apple's free system fonts as an example.
Once Z-7ip is installed, find the DMG file you want to work with in File Explorer and right-click on it. In this case we're using some of Apple's free system fonts as an example.Mouse over '7-Zip' in the right-click menu, then select 'Extract Here' or 'Extract files.' That should give a choice of where to send extracted material, though by default the app will create a subfolder in your current File Explorer location. Click 'OK' once you've chosen a place.
How To Open Dmg File In Macbook Download
There's a good chance you'll have to dive into the new subfolder and run extraction again. With Apple's font DMGs for example, the real meat is buried within an HFS archive, which you'll need 7-Zip for. HFS is a filesystem used exclusively by Macs.That should be it — you may see a lot of confusing folders and files, but what you want should be buried in there somewhere.
How To Open Dmg File
How To Open Dmg Files In Macbook Pro
An alternative to 7-Zip is DMG Extractor. Though it's very straightforward we're inclined to recommend using 7-Zip as your first resort, since DMG Extractor has harsh limitations without a paid license. You can't extract more than 5 files from a DMG simultaneously, and it simply won't work with encrypted files or those bigger than 4 gigabytes.Neither 7-Zip nor DMG Extractor are the ultimate solution, though. There are some DMG files that 7-Zip, nor other alternatives that we've tried will open. For instance, if on the Mac, a end-user license agreement instantly pops up, we've found that most of the time, Windows solutions will choke on these. ☆ ☆ ★ ★ ★
Magiciso
Rated (3.9 of 5.0) by 7 reviewers.November 8, 2019 at 6:30 AM
Categories: macOS | View Comments
I ran into an interesting macOS error while working with a customer a couple of weeks ago. I didn't find a lot of good search results addressing the issue, so I decided to write up a post about it myself.
The error was as the screenshot above shows; trying to open a dmg (disk image), macOS showed the error 'no mountable file systems'. If you see the 'no mountable file systems error' while opening a dmg, here's what you should try:
How To Open Dmg File In Macbook 2017
In most cases, the downloaded dmg file is actually corrupt or had an error downloading. If possible, try downloading the dmg again, turning off any download assistant plug-ins you may have. You can try downloading the file in a different browser as well. Or if you don't need to be logged in to the site to download the file and you want to be fancy, you can try
curl -O urlin Terminal to download the file. (There's an example of that in my screenshot below.)Reboot your Mac if you haven't already tried that. Apparently there is an issue sometimes after opening too many dmg files, that is fixed with a reboot.
Try mounting the DMG on the command line in Terminal. We will at least get some sort of useful error message to go on if it still fails:
Open Terminal: In Spotlight, the search magnifying glass at the upper right corner of your screen, search for Terminal, and press enter to open the Terminal app.
Type
hdiutil attach -verboseinto the terminal. Add a space at the end, but don't press enter yet.Drag the dmg file from your Finder window onto the Terminal window and let go. This will fill in the location of the dmg file into your Terminal window.
- Press enter.
macOS Sierra (10.12) and earlier is not able to mount the new Apple File System (APFS). So if you're on macOS Sierra (10.12) or earlier and you ran hdiutil and see references to
Apple_APFSor error112, the issue is likely legitimate incompatibility, and this disk image won't open on this Mac without an update to the operating system.Here's an example of the end of
hdiutil attach -verboseoutput that shows an APFS error due to an older version of macOS:Think about if you have any kind of security policies on this machine to prevent writing to external drives (thumb drives, optical drives, etc). I haven't seen this one in action, but I read about this being a possibility while researching the issue.
Another suggestion added by a reader (thank you, Markus!) is that filesystem errors on your main Mac drive could be the cause of the disk image mounting errors. Here are instructions from Apple for scanning and repairing errors using Disk Utility. Note that in order to scan and repair errors on your main Macintosh HD drive, you'll need to reboot your Mac into recovery mode. You'll want to choose Disk Utility in the utilities listed in the recovery mode menu.
A new discovery from a reader (thank you, Colby!) is that APFS DMGs won't mount if you're booted in macOS booted in Safe Mode. (Who knew!?!) If you're not sure if you're in safe mode, select the Apple menu > About This Mac > System Report button, then select the 'Software' heading from the left column. To exit safe mode, restart your Mac, without holding Shift during startup. Or, if you previously set your Mac to always boot into safe mode using
nvram, turn off safe mode and have your Mac boot normally on the terminal:Open Terminal: In Spotlight, the search magnifying glass at the upper right corner of your screen, search for Terminal, and press enter to open the Terminal app.
Type/paste
sudo nvram boot-args='and press enter.Restart your Mac.